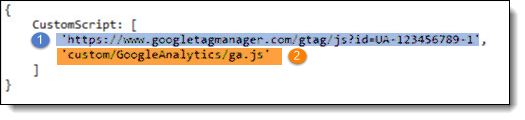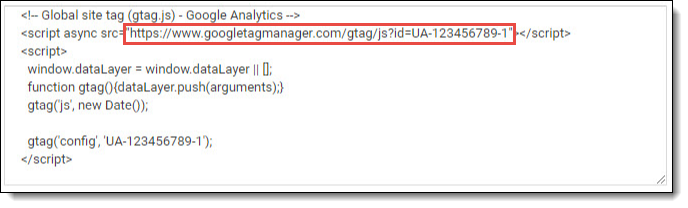| Administrator Guide > Virtual Capture Overview > Virtual Capture Settings > Adding Google Analytics to Virtual Capture |
Google Analytics is a powerful tool that enables the ability to analyze and track user activity on a specific website. If desired, this tool can be added to the custom script for Virtual Capture to track applicant activity in a virtual application, such as the use of specific fields, buttons, and/or screens.
This topic provides an overview of the steps required to embed Google Analytics in an institution's Virtual Capture application.
Institutions must define the Global Site Tag Tracking Code for the analytics property within the following location on Google's Analytics website: Tracking Info > Tracking Code > Website Tracking.
The script defined in this section includes the URL for the analytics property, as well as the code for the JavaScript file that is used to create the Custom Script for Virtual Capture.
For example:
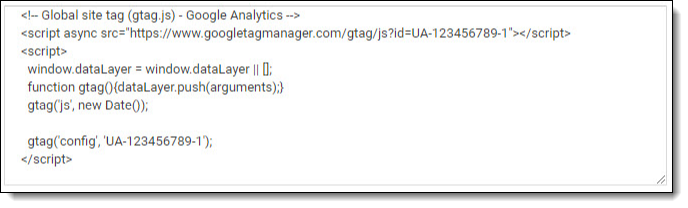
 |
If desired, institutions can add Google Analytics to the Virtual Capture application as a whole, or separate analytics can be added for each instance of Virtual Capture. If adding separate analytics for each Virtual Capture instance, the URL in the CustomScript must include a different Tracking ID in each custom file; therefore, a separate analytics property must be defined in the Analytics website for each Virtual Capture instance. |
In order to add Google Analytics to the Virtual Capture application, a Custom folder must exist on the server where Virtual Capture is installed. For example, <Institution server path>\Custom.
 |
This is the same location that includes a folder for each Virtual Capture instance with a custom Settings.json file. |
If adding the same analytics for each Virtual Capture instance, create a single Google Analytics folder in the Custom folder on the server. For example,<Institution server path>\Custom\GoogleAnalytics.
Reference the image below for an example of how the folder set-up on the server may appear when the Google Analytics file is shared by all instances of Virtual Capture:
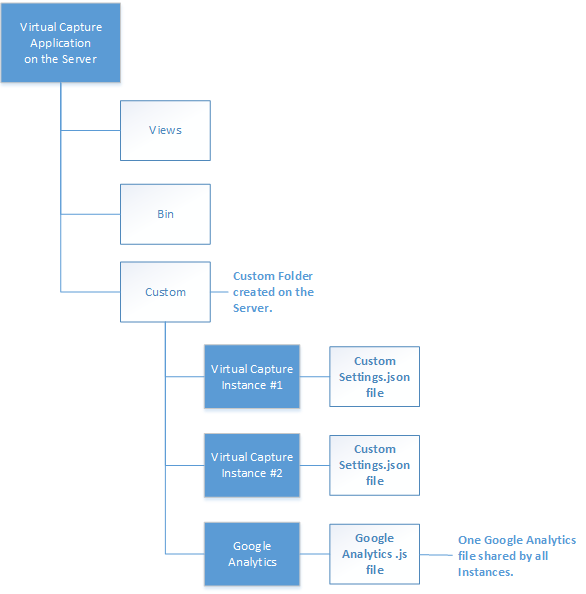
If adding separate analytics for each Virtual Capture instance, create a separate Google Analytics folder in the Custom folder for each instance. For example, <Institution server path>\Custom\<Instance Code>\GoogleAnalytics.
The image below provides an example of the folder set-up on the server when separate Google Analytics files are added for each instance of Virtual Capture:
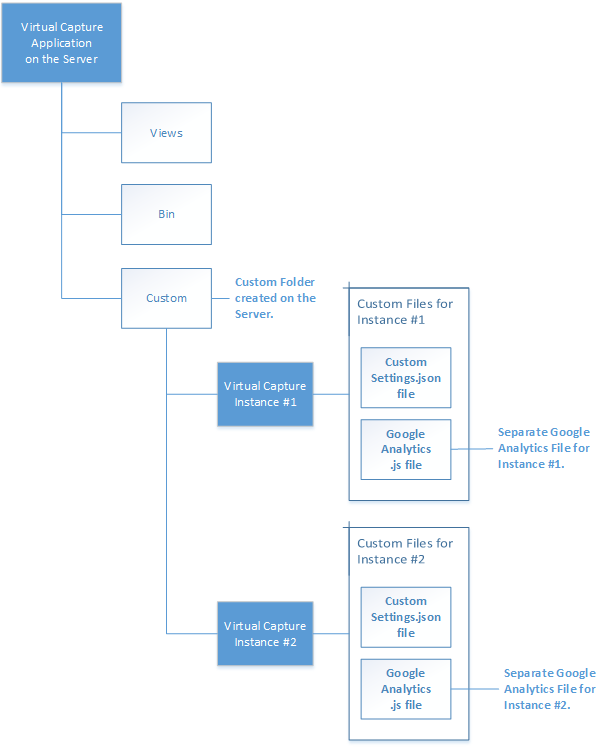
The script defined for the Global Site Tag Tracking Code includes two sections: a line with the URL for the analytics property, and a second section that includes a script array of information for the analytics.
Information within the second section of the Global Site Tag Tracking Code must be added to a .js file for Google Analytics. The image below highlights the section of script from the the Global Site Tag Tracking Code that must be added to the file:
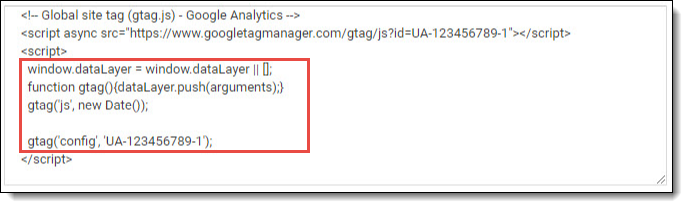
Once created, the .js file must then be placed in the applicable Custom folder(s) for Google Analytics on the server.
The CustomScript parameter in the Settings.json file enables institutions to embed Google Analytics in their Virtual Capture application.
 |
For information on creating a custom Settings.json file for Virtual Capture, please see the Customizing Global Settings for Virtual Capture topic in this guide. |
To embed Google Analytics in Virtual Capture, add the following information to the CustomScript parameter in the Settings file: